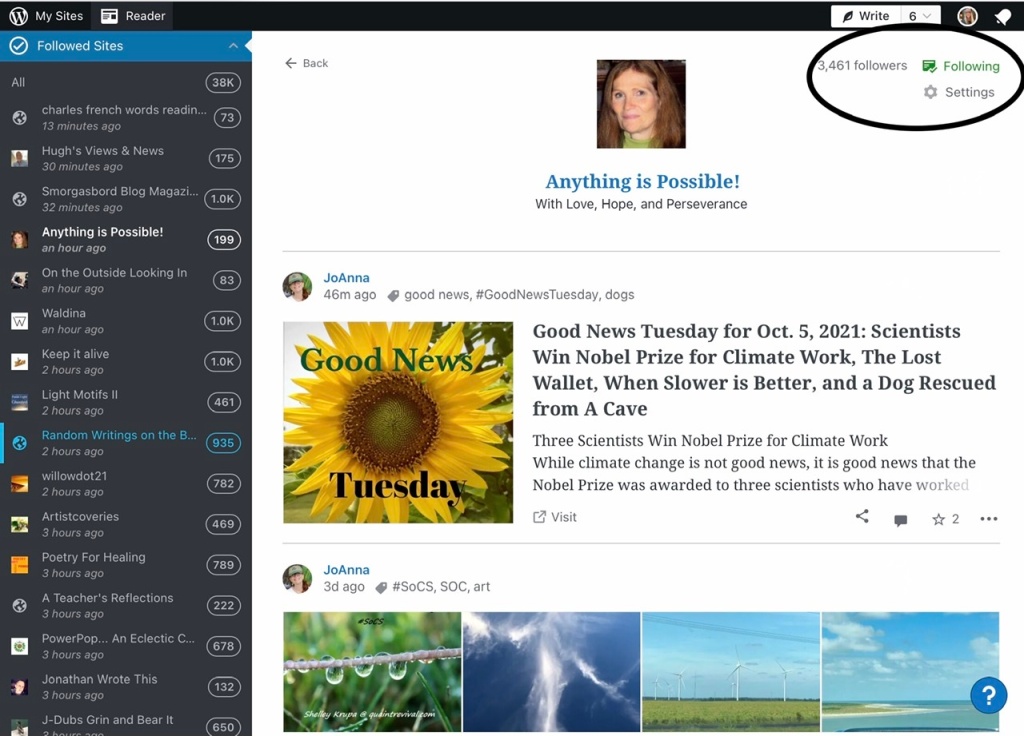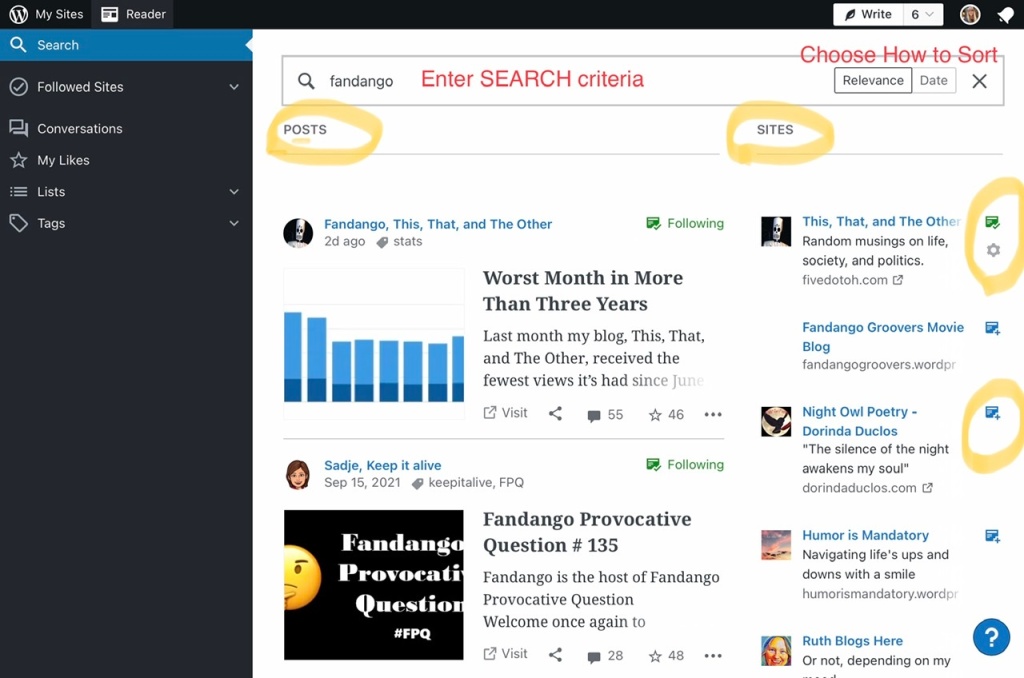This is part 2 of a pseudo tutorial on the use of the WordPress Reader. If you missed Part 1, you can find it HERE.
Today I will introduce you to some other helpful features in Reader. Hopefully, these tools will help you organize even further and allow you to be more efficient with your time.
Conversations – When you open the conversations on the left side of the screen, WordPress will open your recent posts in the right column and any comments or ‘conversations’ related to that post. Here you can respond to commenters much like you can when you click on the notifications bell. If you click on the ellipsis (…) in the upper right hand corner you will open options to 1) follow or unfollow the conversation, 2) visit the post (where you can also reply to comments, and 3) edit the post (in the block editor).

Likes – This window will show all the posts you have ‘liked’. You again have the option to click the ellipsis (…) and open the menu to 1) follow or unfollow the site and/or the conversation, 2) visit the post, 3) block the site, and 4) report the post. You can also visit, share, comment and like (or unlike) the post at the bottom of each displayed post.

Lists – The WordPress documentation says this feature does not work, but it works for me. Lists are a way to gather similar posts together. For example, if you have a group of bloggers in one country, you could group them together. Likewise, if you follow bloggers that share recipes, you might want those grouped together. Sometimes you might just want to peruse bloggers that only post beautiful photographs. Those could be grouped together. For purposes of this demonstration, I combined a group of bloggers from Europe and a group of bloggers who write about music. When creating the list, WordPress often recognizes the name of the blog you wish to add if it is a WordPress site you follow. This makes compiling the list easy
To create a list, you must first create the list itself, then add the blogs as desired.



Tags – This is the place you can organize blogs associated with a specific tag. For example, I enjoy Stream of Consciousness Saturday, Song Lyric Sunday, and our own Throwback Thursdays posts. You might be a member of a weekly writing prompt or maybe like to join in on a link party. This is the place to gather all those similar posts together based on the tags used in the post. If want to unfollow a tag, just click on the ‘following tag’ in the upper right hand corner (circled in yellow in the image that follows). To follow a tag, simply enter it in the box at the bottom of the left column of the page.

Have fun exploring reader and getting your daily blog reading a little more organized and enjoyable.