Why in the world would I want to manage posts I have already published? It’s hard enough to get one written and posted, you say? Well, my friends, if you are like me, sometimes you want to find an old post, or you forget to add categories, or tags, or you want to see what posts never received any comments. There are lots of reasons.
You want to get back into the WP Admin menu again. Usually, it appears as the last item in your leftmost WordPress menu.
Once there, you want to select Posts then All Posts. The screen you see should look similar the image that follows. The items highlighted in yellow, allow you to select certain posts.

Bulk actions allows you to select more than one post for a specific action like deleting, or editing. This can be dangerous if you are not careful.
All Dates is a dropdown that will allow you to display all posts in a given month. All Categories is a dropdown menu that lets you select all posts with a given category. All formats allows you to select all formats or the ‘quote’ and ‘gallery’ format. Be sure to use the filter button to display the posts you have selected.
You will also see a search box at the upper right of the screen. From here you can search for phrases, tags, categories, etc, to find a post you may want to edit, print or possibly reblog. Here, I searched for a recurring blog topic I write entitled “Monday Missive”.
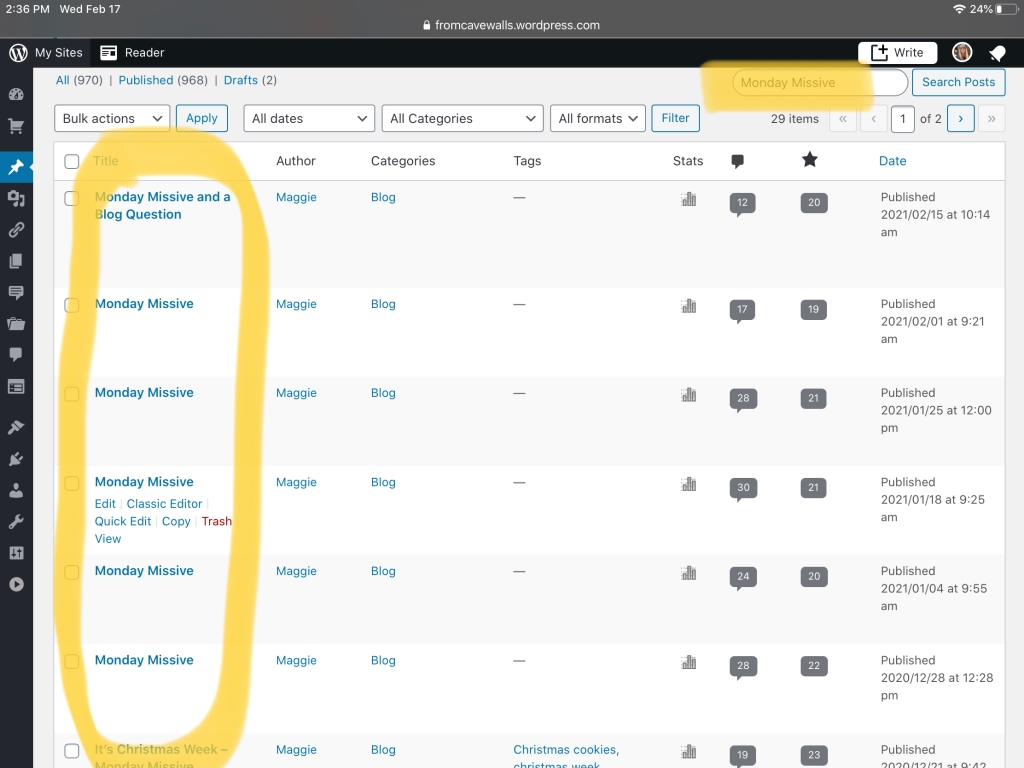
There is another way to sort through your posts. Some of the column headings are actually dropdown menus you can use for sort criteria.

The Title heading sorts in alphabetical or reverse alphabetical order. The Comments heading sorts the posts in ascending or descending order of the posts with the fewest or most comments, and the Date heading sorts by ascending or descending dates. Sometimes a post may not have had many views and no comments, so you might decide to reblog it.
One more handy feature – the ‘Quick Edit’. When you have your posts displayed, by hovering over the title, a menu will appear below the post title. This is where you can choose to edit the post with the classic editor instead of the block editor and it also allows you to do a Quick Edit of some of the parameters associated with the post.

When you click on Quick Edit, WordPress will display a place where you can edit certain attributes of the post. I often forget a tag or a category, or I may decide to make an old post private. This is a fast way to make those quick edits. The fields eligible to be edited will be displayed. You can either make changes or cancel the edits.

I hope this is helpful to some. Especially those new to WordPress. Feel free to drop any questions you have in the comments below.

Good information, Maggie. Be careful about just pressing Edit. If you wrote the post with the Classic editor and used photo galleries, the results my be unpredictable.
LikeLiked by 1 person
You talking about editing a post after writing – not the quick edit, correct? Yes, good advice. Switching editors can be dicey.
LikeLiked by 1 person
Yes.
LikeLiked by 1 person
Nice information for new bloggers, and some old ones too. I use this all the time to shorten paragraphs, fix typos, and perhaps change tags. If you just press ‘Edit’ on the post, then you default to the Block Editor. (As you know)
Best wishes, Pete.
LikeLiked by 1 person
Yes, the block editor is another animal altogether.
LikeLiked by 1 person
Good information! 😊
LikeLiked by 1 person
I am glad you found some helpful tips in what I shared.
LikeLiked by 1 person
Interesting. I’m hardly new to WP but I’m trying to decide if I’ve used all these features or not. I try to avoid looking back at anything I’ve written, but occasionally I do. Thanks for the info.
LikeLiked by 1 person
Sometimes I forget what I have written about. I use the search feature frequently.
LikeLike
Laughing here. I always forget what I’ve written about. It might be my blogging superpower!
LikeLike
I’ve been at WordPress for years, over a decade in fact, but never noticed the search box on the upper right. It’s a handy gadget for when one wants to quickly lookup the URL of a previous post to include in a current one. Thanks for the tip.
LikeLiked by 1 person
Glad you found something useful to you!
LikeLiked by 1 person
I realize I’ve barely scratched the surface of what can be done. This info is very helpful. Thanks for sharing.
LikeLiked by 1 person
I am glad you found something helpful in the post.
LikeLiked by 1 person